Привет, хочу поделиться тем, как настраиваю macOS и приложения так, чтобы использовать максимум от операционной системы и приложений, которые я использую ежедневно.
Важно: я очень люблю хоткеи [горячие клавиши], кнопка CMD у меня стирается примерно за год. Хоткеи—#1 способ ускорить работу с macOS. Про винду хз, там живут драконы. У меня есть винда на игровом компьютере, но я никак не могу научиться с ней работать так же быстро, как и с макосью.
Приложения
- Мессенджер: Telegram, и WhatsApp для общения с laggard’ами
- Звонилка: Zoom
- Календарь: Notion Calendar
- Email-клиент: Spark
- База знаний: RoamResearch через своё нативное приложение + Obsidian тоже через приложение
- заметочник: для очень быстрого формирования списков, для текстов подлиннее Bear
- тудушка: Things
- нейросеть: ChatGPT [живу в Португалии, тут нет с ним проблем]
- браузер: Safari
- дизайн и визуальная коллаборация: Figma
- автопереключалка раскладок: Caramba Switcher
- менеджер буфера обмена: Paste [хайли рекомендасьон, писал про Paste пост, Paste мне экономит ОЧЕНЬ много времени и позволяет делать то, что без менеджера буфера обмена в принципе невозможно]
- управление окнами: Rectangle App
- управление менюбаром [это иконки в правом верхнем углу экрана]: Bartender
Fine tuning настроек операционной системы
Клавиатура
- русская клавиатура—Russian — PC, чтобы запятая и точка были в православных местах, а не в адовом shift+7/8. Ë в этой клавиатуре висит на тильде
- меняю хоткей переключения языков на CMD+Shift: System Preferences → Keyboard → Keyboard Shortcuts → Input Sources → Select the next source in Input Menu: CMD+Shift
- после этого нужно поменять хоткей на вызов Spotlight: System Preferences → Keyboard → Keyboard Shortcuts → Spotlight → Show Spotlight Search: Control+Space
- выключаю автокоррекцию, автокапитализацию и убираю из менюбара отображение переключалки языков
- Spelling ставлю на U.S. English, чтобы даже не пытался исправлять ошибки на русском, если вы пишите на русском и английском и вас бесит исправление языков—ставьте индонезийский какой-нибудь
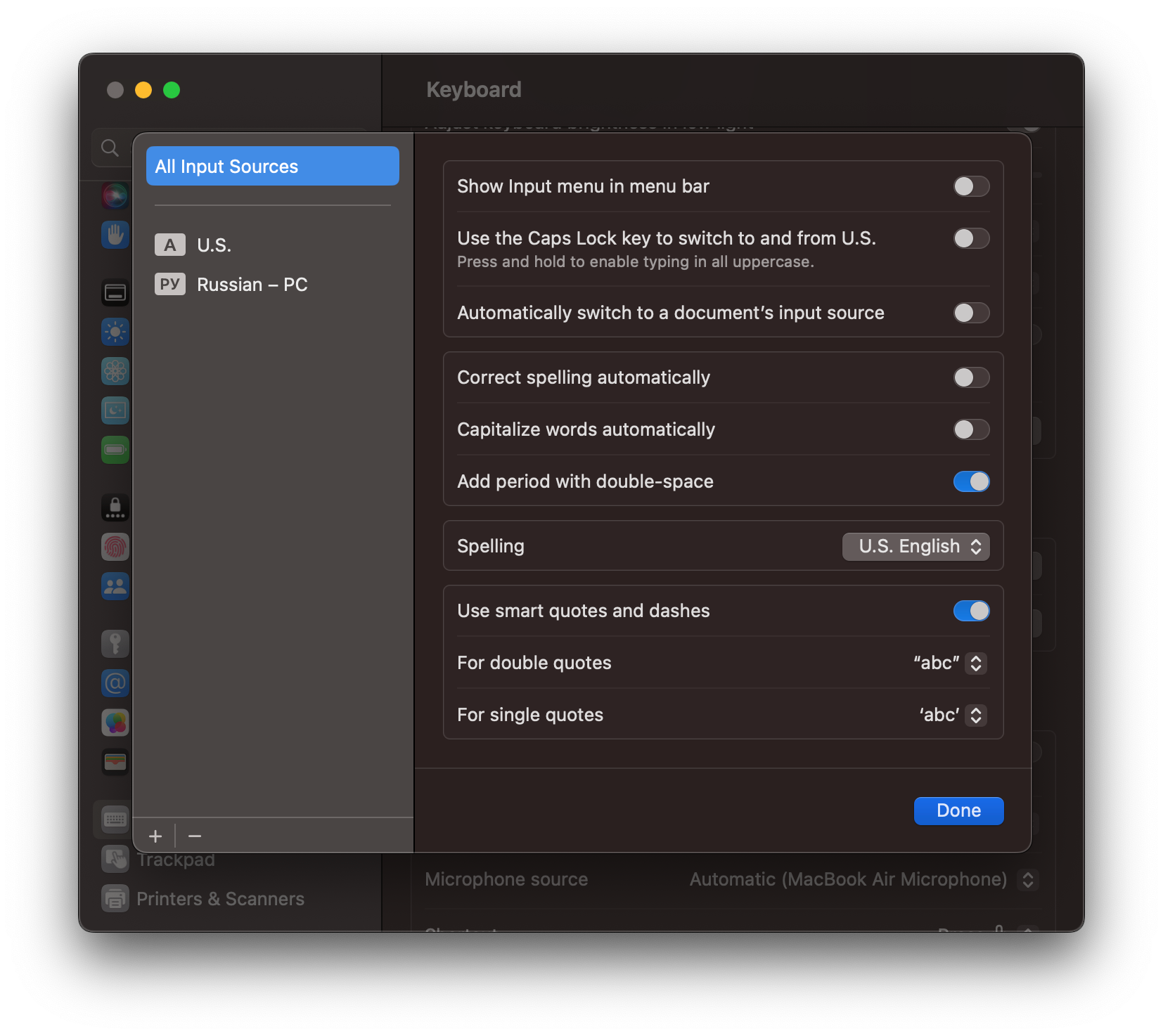
- Я не понимаю зачем нужна кнопка переключения языков в левом нижнем углу, так как она работает очень медленно, поэтому переопределяю под эмодзи-клавиатуру:Press 🌐 key to: Show Emoji & Symbols
- Когда нужно написать “СУУУУКААААААА”, чтобы такие эмоциональные слова с большим количеством повторений букв писались быстрее, ставлю:
- Key Repeat Rate: fastest
- Delay Until Repeat: shortest

Dock
- вертикального пространства меньше горизонтального, поэтому док у меня слева: Desktop & Dock → Position on screen: Left
- в первый запуск мака я сразу выкидываю ВСЕ приложения: Launchpad, Messages, Mail, Notes, Apple Maps, Photos, FaceTime, Calendar, Contacts, Reminders, Apple TV, Apple Music, Podcasts, News, Keynote, Pages, Numbers, App Store, System Preferences, КРОМЕ Safari
- я не люблю автоскрытие дока, постоянно висит на экране слева
Скриншоты
Внимание, это один из самых крутых хаков, который экономит ооочень много времени и позволяет обмениваться скришотами со скоростью света:
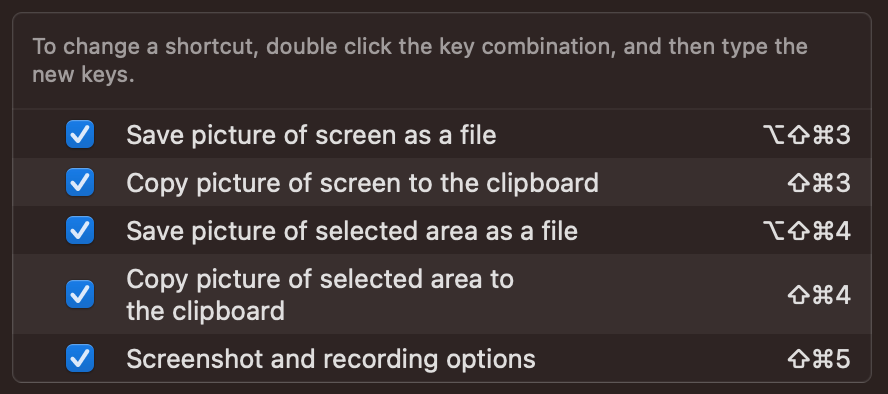
Поскольку я активно пользуюсь Paste как менеджером буфера обмена и Telegram’ом, мне значительно удобнее делать скришоты сразу в буфер обмена, поэтому я переопределил хоткеи для скришота всего экрана и части экрана чтобы они сразу писались в буфер, а запасные для записи файлом [copy picture of screen/selected area to the clipboard].
Trackpad
- Tracking speed: 4 [вы не поверите, насколько эвеличение скорости движения курсора увеличивает продуктивность]
- Tap to click: on
iCloud
- Внимание, это важный и сложный пункт если у вас два компьютера [как у меня] и вы хотите чтобы документы в папках Desktop & Documents синхронизировались автоматически между компами. Для Этого вам надо зайти в iCloud: тыцнуть на своё имя в левой панели System Preferences → → iCloud → See All в зоне [saved to iCloud] → iCloud Drive → Desktop & Documents Folder: on], после этого у вас в Finder в списке папок слева появятся облачные Desktop и Documents
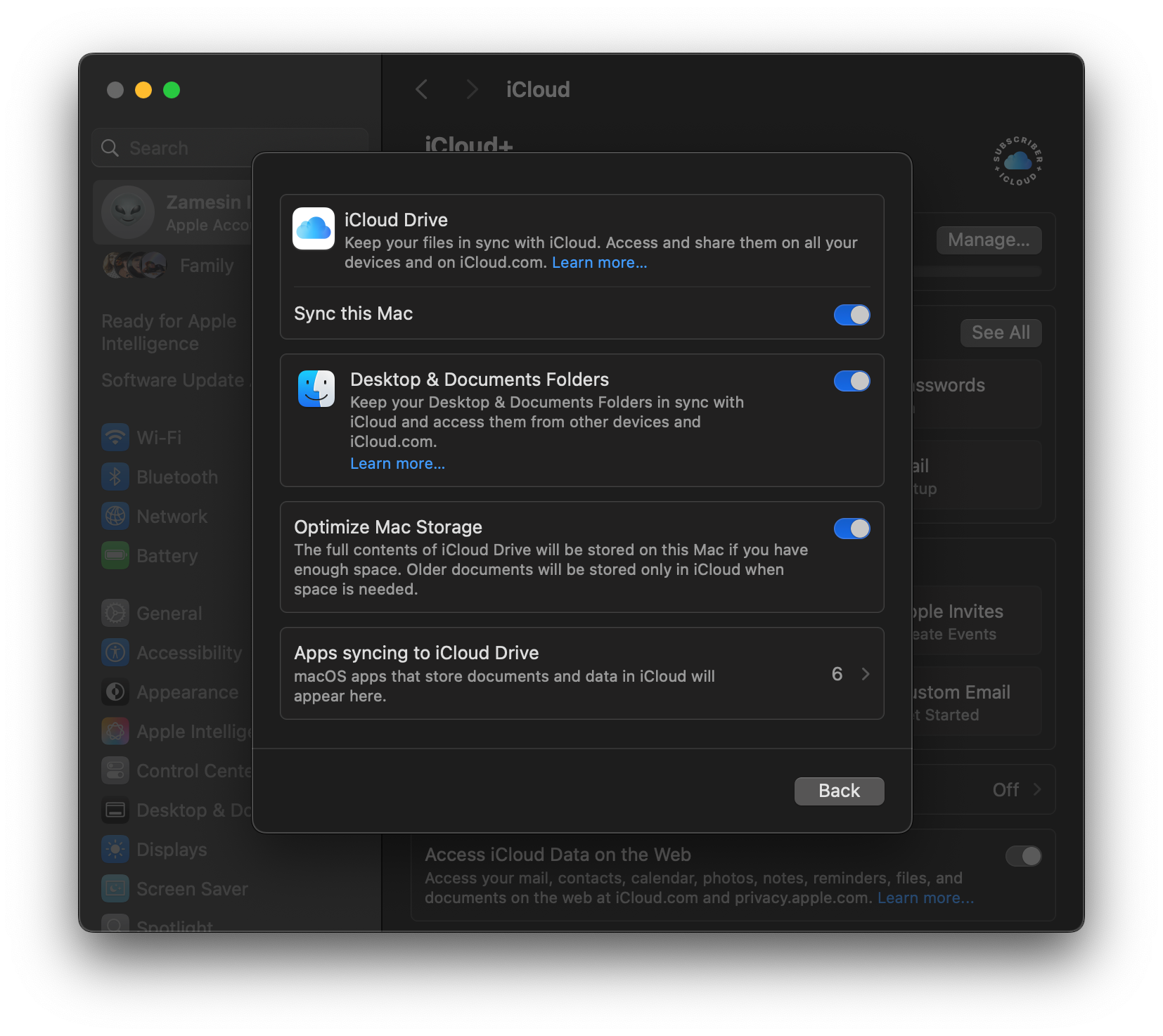
После этого у вас в Finder появятся бирюзовые иконочки—это облачные папки
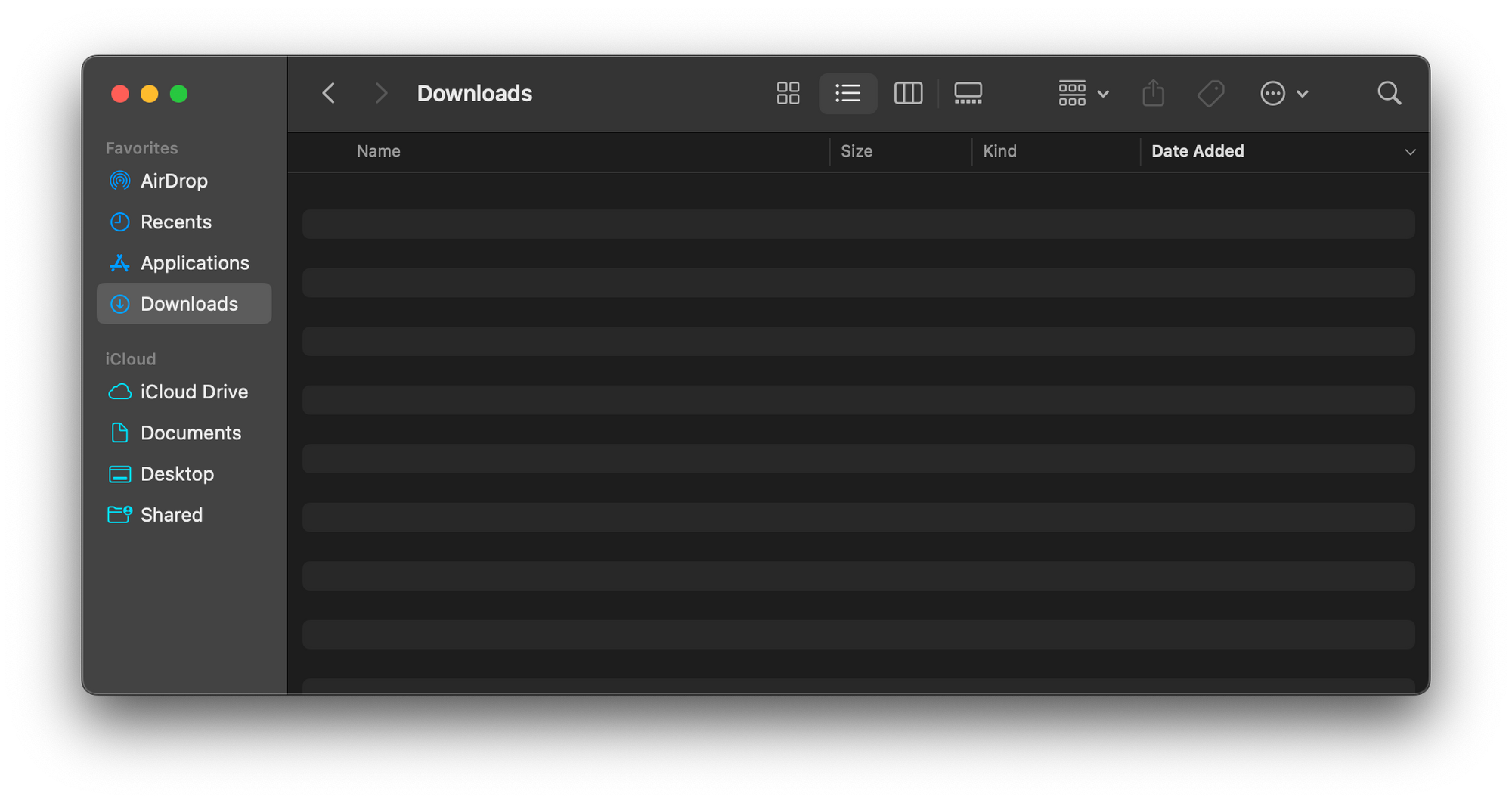
После чего я их перетаскиваю в удобном мне порядке и вуяля, теперь два компа синхронизированы по файлам на десктопе и documents. Единственные не синхронизированные папки это downloads
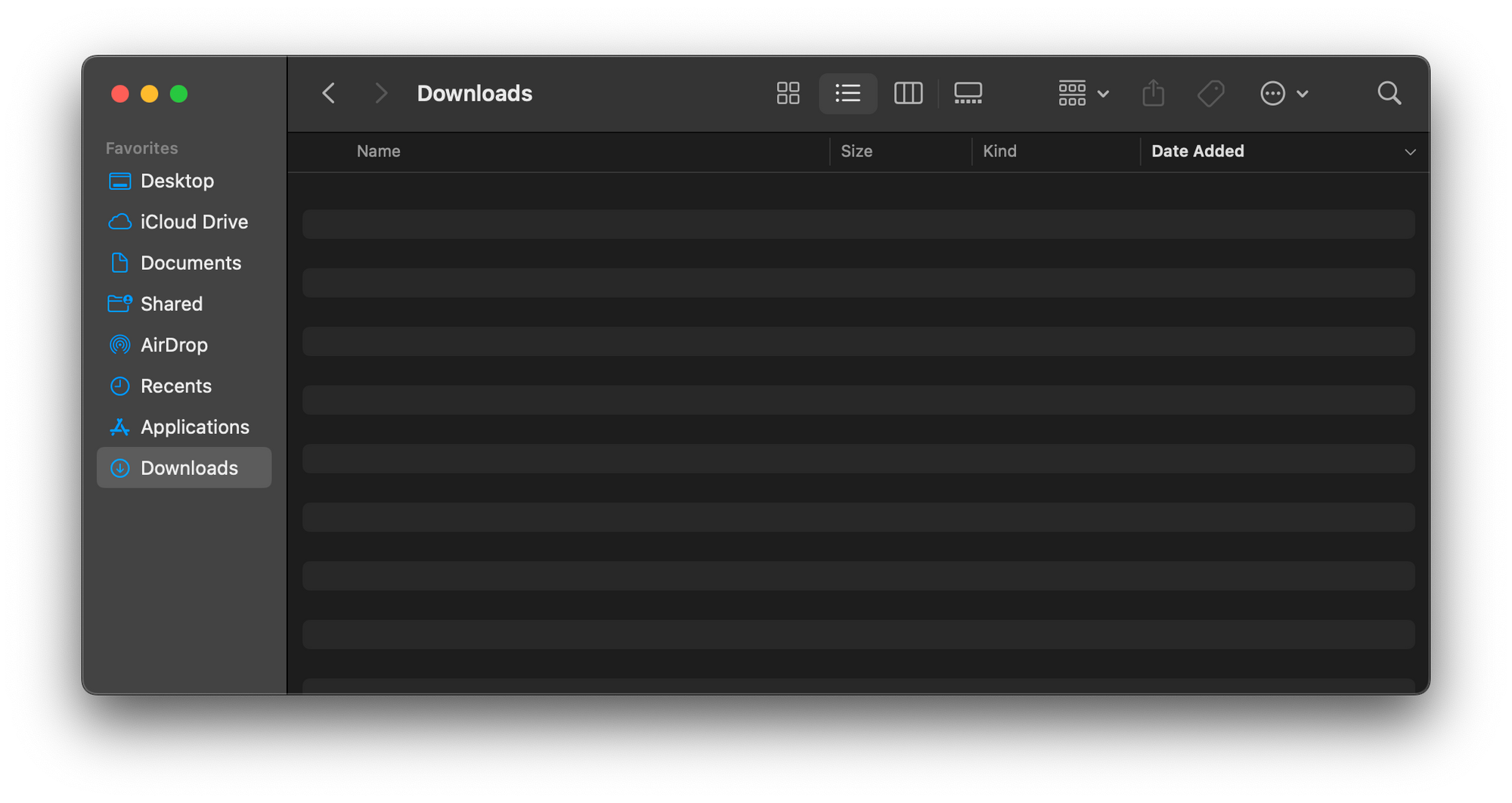
Всякое разное
- включаю тёмную тему: Appearance: Dark
- в Notion, Obsidian я включаю светлую тему потому что мне тяжело работать с большим количеством информации в тёмной теме
- возвращаем в Control Center управление яркостью клавиатуры: Control Center → Keyboard Brightness → Show in Control Center: on, можно ещё включить Show in Menu Bar
- зажимаете Control^ и скроллите трекпадом или коесом мышки чтобы увеличить часть экрана: Accessibility → Zoom → Use scroll gesture with modifier keys to zoom: on, очень удобно когда нужно кому-то показать пароль от вайфая на весь экран
- включаем отображение Bluetooth в менюбаре: Control Center → Bluetooth: Show in Menu Bar. Подарите шоколадную медаль плз человеку в Apple, которому пришла в голову светлая идея по умолчанию скрыть из menu bar'а bluetooth.
Настройка приложений
Safari
- мне важно экономить вертикальное пространство, поэтому выбираю компактное отображение табов: Settings → Tabs → Compact
- включаю отображение Developer Tools: Settings → Advanced → Show Developer menu in menu bar: on
Вот так, в итоге, выглядит Safari с узеньким таббаром и вертикальным доком на 13'' экране:
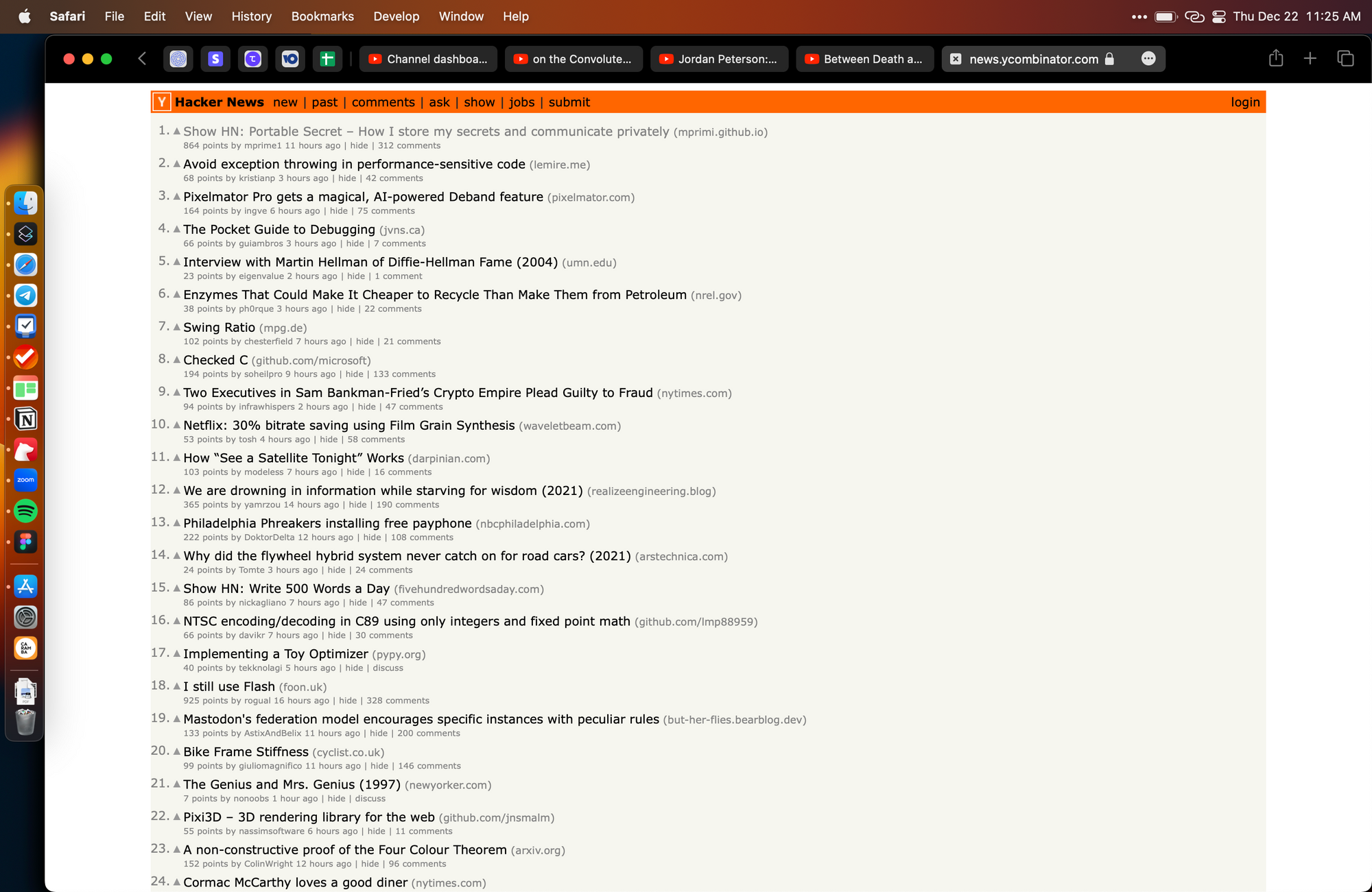
Telegram
- у меня много папок, поэтому список папок вывожу вертикальным списком в настройках: Chat Folders → Tabs View: Tabs on the Left
- Settings → General: Show Icon in Menu Bar: off
- мне не нравится отображение Bubble Mode, поэтому я его выключаю
- text size четвёртое деление
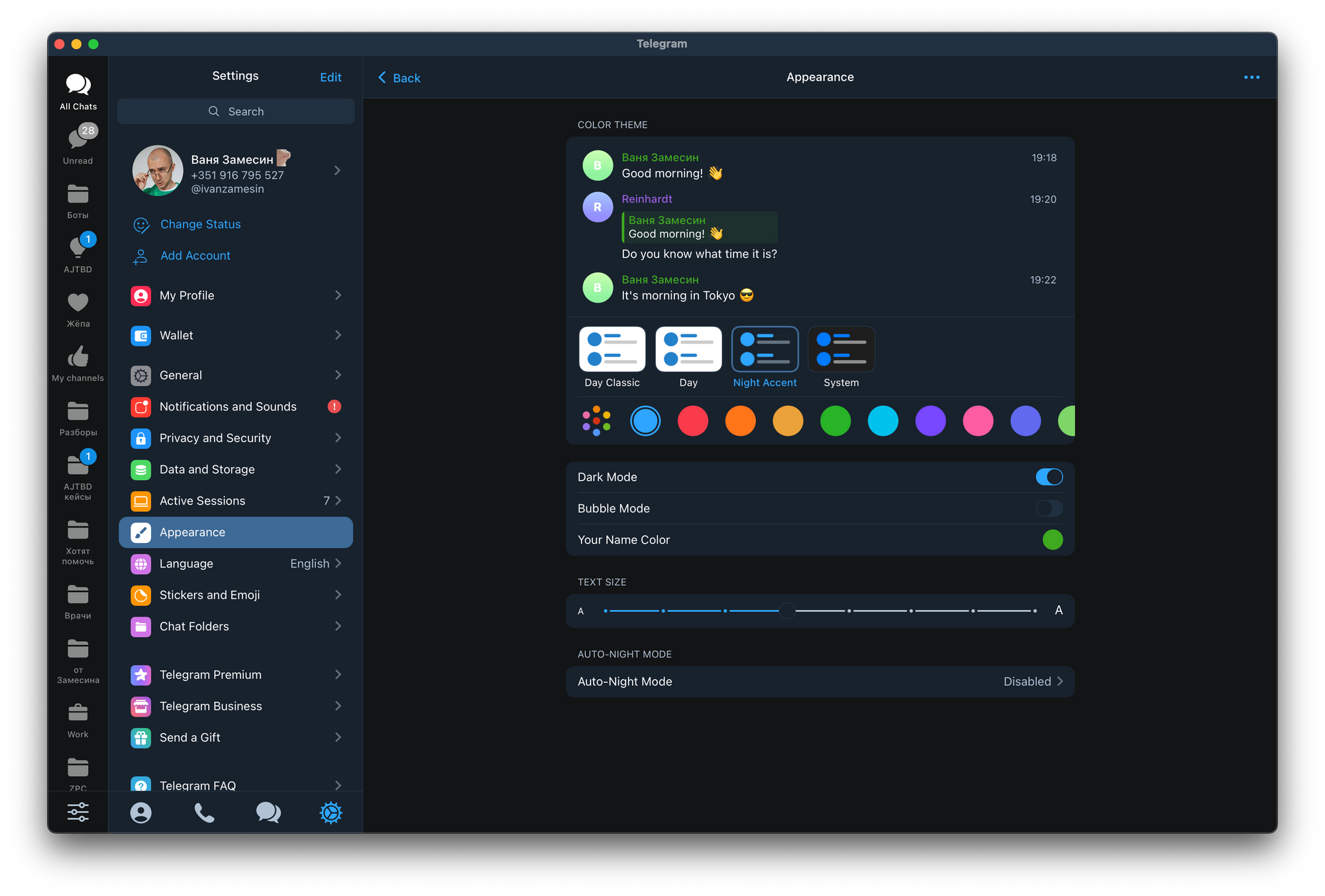
Caramba Switcher
- выключаю исправление ошибок
Камера
- выключаю Center Stage: когда активна камера в тулбаре появляется зелёная иконка, на неё нажимаешь и выключаешь Center Stage
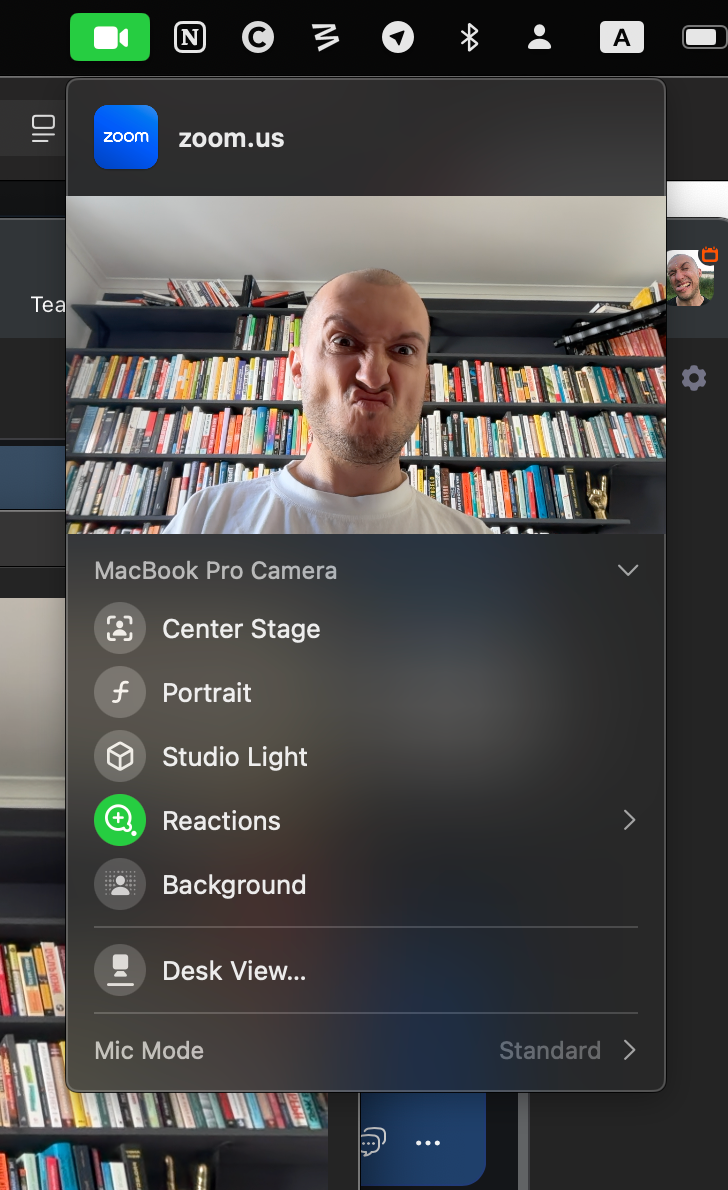
Paste
- Хоткей на вызов панели Paste: Shift+Control+V. Раньше можно было на Shift+CMD+V, но Apple запретили такой хоткей использовать, приходится растягивать пальчики
- Включаем запуск при старте компа: Settings → General → Open at Login: on
- Убираем иконку из менюбара: Settings → General → Show Paste icon in the menu bar: off
- Убираю звуковые эффекты: Settings → General → Sound effects: off Paste icon in the menu bar: off
- листание стрелками по бордам хоткеями CMD+left/right arrows: Preferences → Shortcuts → Show next Pinboard: CMD+→, Show previous Pinbopard: CMD+←
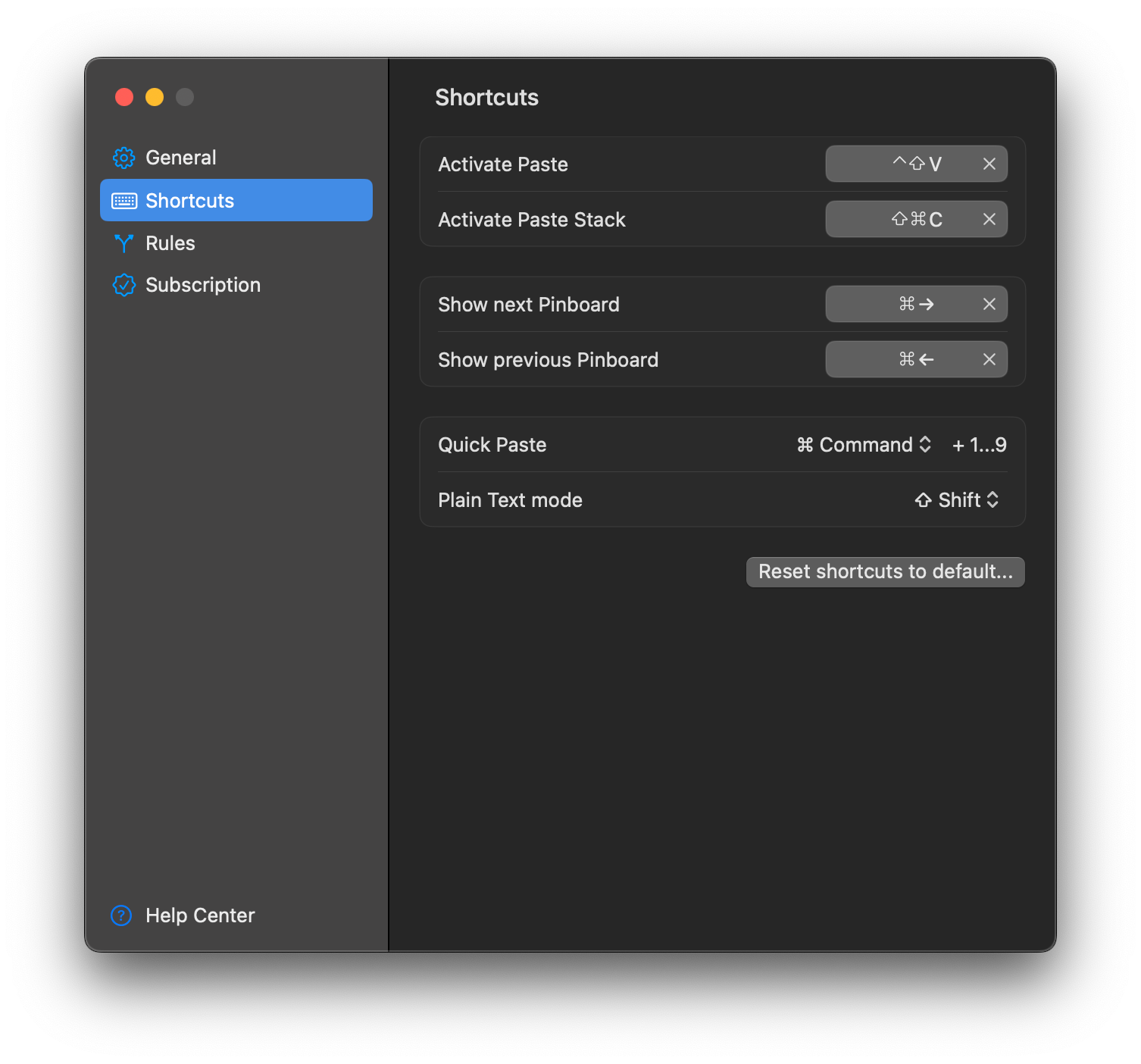
Zoom
- убираем иконку Zoom из менюбара: Settings → General: Add Zoom to macOS menu bar: off
- чтобы все созвоны писались в 720/1080p вместо 360p: Settings → Video: HD: on
Bartender
- Чтобы свёрнутый менюбар занимал немного места: Preferences → General: Manu bar spacing: small spacing [после применения надо перезагрузить ноут/перелогинитсья в макось]
- Включаю автозапуск: Settings → Start at Login: on
Things
- Настраиваю хоткей для быстрого добавления тудушки из любой части операционной системы: Preferences → Quick Entry → Enable shortcut for Quick Entry: Shift+CMD+Enter
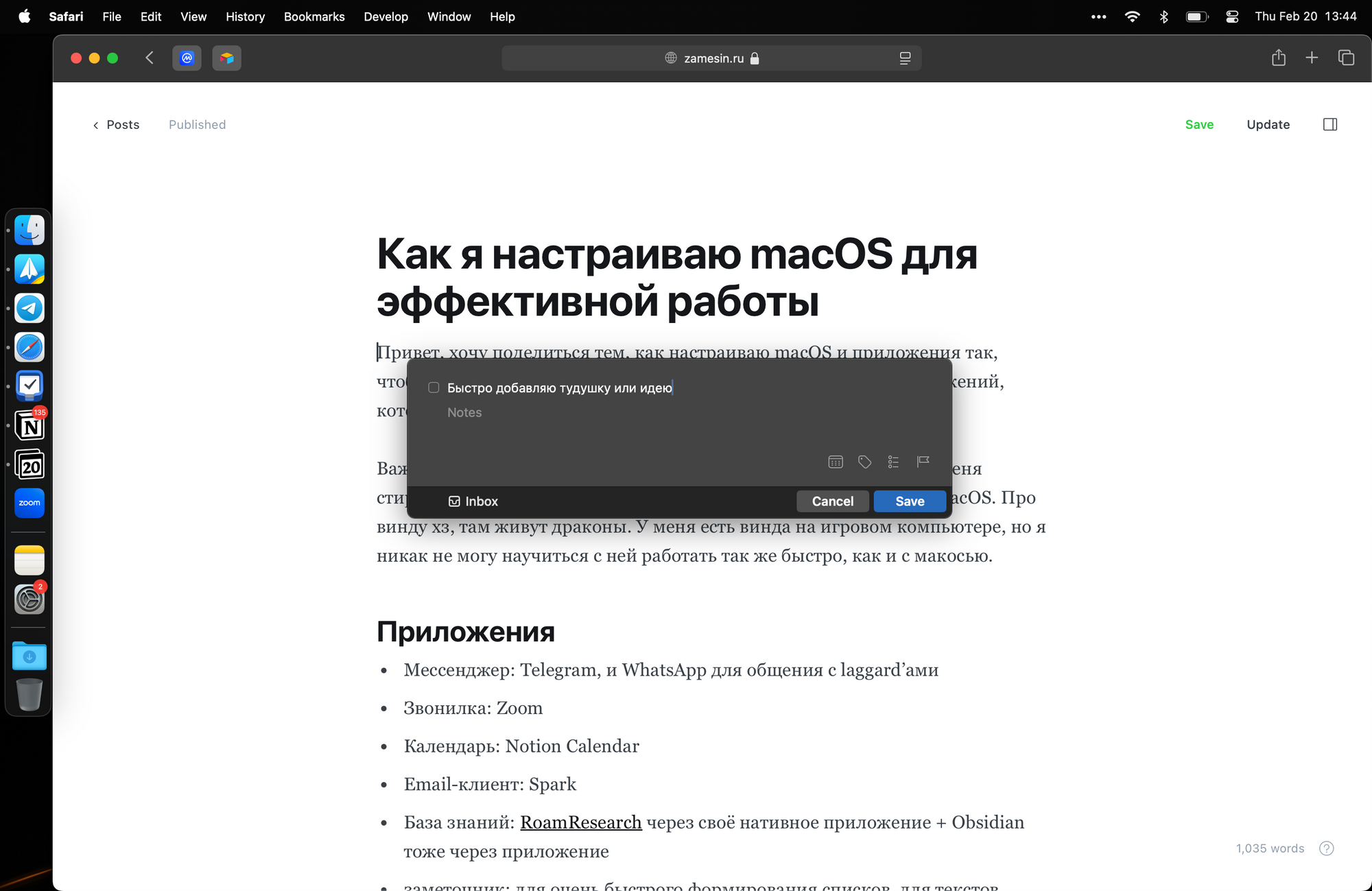
- Включаю синхронизацию тудушек через облако Things: Preferences → Things Cloud: on [надо будет зарегаться]
Roam Research
- Выношу "нативным" приложением через приложения Chrome
- Плагины которые использую: Workbench и Bionic Text. Оба плагина можно найти в Roam Depot
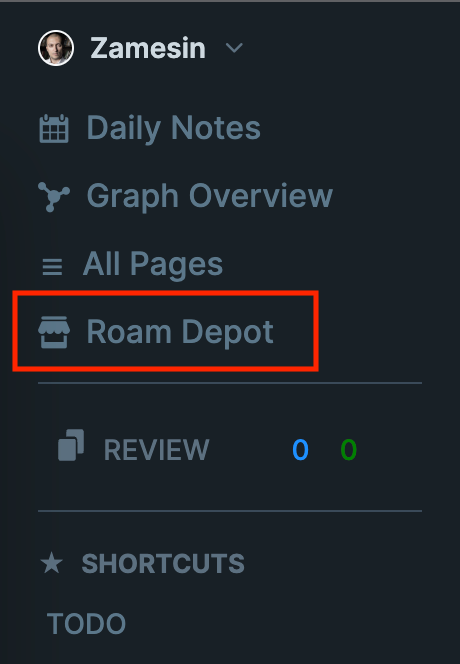
Батарейка
- для M1/M2 чтобы от аккумулятора дольше жил я ставлю Low Power Mode: Only on Battery, по-идее, это должно давать +1 час жизни от аккумулятора, просадку в производительности не замечаю
И вы великолепны!
